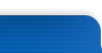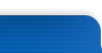|
| |
Problems getting to additional video and live feeds |
|
If you are having problems getting to the addtional feeds such as Sex Cam Central, Paradise Videos, Candid Videos, Amateur Magazine, or 4Real Personals, please read the following.
Internet security applications and Internet browser settings can sometimes be at fault if you are having difficulty logging in to additional sites. The following are suggested tips for troubleshooting login problems:
Norton Internet Security/Personal Firewall Users
Website Referrer Blocked
This behavior is set by default when installing the Norton Internet Security application. In order to be able to login to our site, you must add our site to a list of trusted sites within Norton.
Please see the following support documents on the Norton site for directions on how to accomplish this:
Norton - How to pass referrer information to specific Web pages
If you are still having problems, try the following document:
Norton - Referrer Information is Blocked
All Others
Corporate Networks
Many companies have installed hardware and software intercepts within their corporate networks that are put in place to prevent employees from using the Internet for personal purposes. If you are behind a corporate network and are unable to login into our site. Please check with your System Administrator to verify your situation.
Proxiy Servers
You may be browsing the internet through a proxy server. Though this my be inadvertent, there are some people who choose to do this for privacy reasons. Regardless of your situation you must still disable the use of any proxy servers in your browser. They are often the culprit of http referrers being blocked. You may stop using a Proxy Server by following the appropriate instructions for your browser below. If you don't see your browser we do not support it.
Internet Explorer 6.x for Windows
- On the menu bar click on "Tools" then "Internet Options."
- From Internet Options, select the "Connections" tab.
- Click the "LAN Settings" button
- Under the "Automatic configuration" section. Check "Automatically detect settings".
- Uncheck "Use automatic configuration script"
- Under the "Proxy Server" section, uncheck the "User a proxy server" box.
- Click "OK."
- Click "OK" on the Internet Options window.
- Close all open Internet Explorer windows and then relaunch Internet Explorer.
Netscape 7.x for Mac
- Select "Preferences" from the Explorer menu.
- Find the "Proxies" section in the "Network" category.
- Uncheck "Web Proxy:"
- Click "OK."
- Close all open Explorer windows and then relaunch Internet Explorer.
|
Netscape 7.x for Windows
- Select "Preferences" from the Edit menu.
- Find the "Proxies" section in the "Advanced" category.
- Select "Direct connection to the Internet"
- Click "OK."
- Close all open Netscape windows and then relaunch Netscape.
Netscape 7.x for Mac
- Select "Preferences" from the Netscape menu.
- Find the "Proxies" section in the "Advanced" category.
- Select "Direct connection to the Internet"
- Click "OK."
- Close all open Netscape windows and then relaunch Netscape.
|
Cookies Being Blocked
Login problems can also be caused by blocked cookies. In order to use certain features of our site, cookies are used to set your login session. If you are blocking cookies or use an Internet security/privacy program that blocks first party cookies, you may not be able to login. You may unblock cookies by following the appropriate instructions below. If you are using a web browser or an Internet security/privacy program not listed below please consult it's documentation for instructions for unblocking (first party) cookies.
Internet Explorer 6.x for Windows
- On the menu bar click on "Tools" then "Internet Options."
- From Internet Options, select the "Security" tab.
- Click Custom Level.
- Scroll down to "Scripting," make sure "Active Scripting" is set to Enable.
- Click "OK."
- Click "Yes" or "OK" when asked, "Are sure you wish to change the security settings for this zone."
- Click the "Privacy Tab."
- Click the "Advanced..." button in the Settings heading.
- Check "Override automatic cookie handling."
- Click "Accept" under First-part Cookies.
- Click "Block" under Third-party Cookies.
- Click "Always allow session cookies."
- Click "OK."
- Click "OK" on the Internet Properties window.
- Close all open Internet Explorer windows and then relaunch Internet Explorer.
Internet Explorer 5.x for Mac
- On the menu bar click on "Tools" then "Internet Options."
- Click on the "Security" tab.
- Click "Custom Level" button.
- Scroll down to the "Cookies" section.
- Set "Allow cookies that are stored on your computer" to "Enable."
- Set "Allow per-session cookies" to "Enable."
- Scroll down to "Scripting," section.
- Set "Active Scripting" to "Enable."
- Click "OK" on the Internet Properties window.
- Close all open Internet Explorer windows and then relaunch Internet Explorer.
Internet Explorer 4.x for Windows
- On the menu bar click on "View" then "Internet Options."
- Click on the "Advanced" tab.
- Scroll down to find "Cookies" within the "Security" section.
- Select "Always accept cookies."
- Click on the "Security" tab.
- Select the "Custom" radio button.
- Click "Advanced."
- Scroll down to "Scripting," section.
- Set "Active Scripting" to "Enable."
- Click "OK."
- Click "Yes" or "OK"
- Click "OK" on the Internet Properties window.
- Close all open Internet Explorer windows and then relaunch Internet Explorer.
Netscape 7.x
- Select "Preferences" from the Edit menu.
- Find the "Cookies" section in the "Privacy & Security" category.
- Select "Enable cookies based on privacy settings" (or "Enable all cookies").
- Click "OK."
- Close all open Netscape windows and then relaunch Netscape.
Netscape 4.x
- Select "Preferences" from the Edit menu.
- Find the "Cookies" section in the "Advanced" category.
- Select "Accept all cookies" (or "Enable all cookies").
- Also select the 'Enable JavaScript' boxes.
- Click "OK."
- Close all open Netscape windows and then relaunch Netscape.
|
America Online Web Browser
- On the AOL Settings menu, click "Preferences."
- On the "My AOL Preferences" window, click "Internet Properties (WWW)".
- On the Internet Options window, click the "Security tab," and then click "Custom Level."
- In the Settings list, scroll down until you see the word "Cookies."
- Click the button next to the word "Enable,"
- Click "OK."
- You may have to quit and restart you AOL software for these settings to go into effect.
McAfee Privacy Service
- Right-click the red "M" icon by your system clock.
- Click "Privacy Service."
- Click "Options."
- The McAfee Privacy Service window appears. Click the "Cookies" tab.
- Enter each website address from which you would like to allow cookies.
- Click "Add."
- Once completed, close the window.
Norton Personal Firewall
- Open NIS.
- Click Options.
- Click Internet Security (or Personal Firewall).
- Click Advanced Options.
- Click the Web tab.
- Click Add Site. A new site/domain box appears.
- Enter http://www.glutenfree.com/ for the url of the site that you want to receive the referrer information and click OK.
- That site name appears in the left frame of the Advanced Options window.
- Click the name of the new site.
- Click the Privacy tab.
- Check the "Use these rules for..." box.
- Change the Referrer from "Block" to "Allow."
- Click Apply, and then click OK.
- Click OK to close the Options window.
If you wish to disable all filtering: Click on custom settings and make sure enable privacy is checked. Then click on the Custom Level tab. Under Confidential settings select medium. Under Cookie Blocking select None:Allow Cookies. Do not place a check mark next to Enable Browser Privacy. Place a check mark next to Enable Secure Connections (https). Click OK and you're all set.
Zone Alarm Pro
- Open Zone Alarm Pro by double clicking on its icon in the system tray.
- Click on "Privacy."
- Slide the "Cookie Control to Off."
|
Support Form
Fill this form out if the information above does not help you
|
|
| |
| |
| |
|
 |